Outlook Ost To Pst
Technical Overview. Difference between OST And PST Files. If you're using Outlook, it creates an Outlook data file and saves it into PST format. PST aka personal storage table stores almost everything like email messages, contacts, calendars, tasks, notes, journals, attachments, etc.

- Open your data from Exchange (.OST file) in Microsoft Outlook. If you are looking for a freeware that will convert OST to PST file format quickly and easily, OST2 is what you need. After a couple of clicks, you will be able to open the converted PST file in Outlook.
- Convert Exchange OST to Outlook PST Quickly The conversion program has been prepared to make migration from offline storage table to personal storage table easy and quick. The size of a file doesn’t matter.
MS-Outlook caters to a wide range of messaging needs of a business organization and is widely used in offices for internal and external communication. Most of the users have an MS-Exchange Server account which works in synchronization with an offline storage table file (.OST). The OST file contains all your mail items in an offline mode on your hard drive. Every time you log in to your account, all the mail items are synchronized and downloaded into this. These OST files work in synchronization with the MS Outlook PST file. It helps in keeping the mailbox up-to-date with new mails, meeting request, delivery reports etc. However, there are situations when such mail items become inaccessible. In such a situation, you need to convert mails in the OST file into a different Outlook compatible file format like PST.
Some of the reasons, when it becomes necessary to import ost into pst, are mentioned below.
1. MS-Exchange server can unexpectedly crash due to power failure, malicious software, virus attacks, or any other reason. A severe crash could land you nowhere as you might not be able to connect to the MS Exchange Server. Such situations are very challenging and difficult to handle as in most of such cases they result in repeated display of various error messages.
2. In the case of Exchange Server downtime or Exchange Server maintenance, you will not be able to access your mailbox. However, at times it becomes very necessary to have access to the mailbox items. All the user mailboxes, which include different mail items, are stored in an OST file, which works with synchronization with MS Exchange Server. To access the mail items, you need to export ost to pst and import it to MS Outlook application.
3. By converting Outlook OST to PST file format, the data can be recovered even after accidental deletion of user mailboxes on the Exchange server.
4. Converting OST to PST helps in migrating the data from one place to another. This is very helpful in case the organization is shifting, or you want to move your important data on a different system.
5. While working with an MS Outlook client, you might come across the following error messages.
- 'Your offline folder file could not be configured.ComputerNameFolderNameOutlook.ost.'
- 'The operation failed due to a registry or installation problem. Restart Outlook and try again. If the problem persists, please reinstall.'
Also, the following message might appear when you are working in a networked environment and the system having the OST file is not shared.
'ComputerName is the computer name on which installation of Microsoft Outlook has been done and FolderName is the name of the folder that includes the offline file.'
6. Since OST files are the offline storage files, which let you send/receive and delete emails even when it is not connected to Exchange Server. Once connected, it gets synchronized with the Exchange Server. That means all the changes that have been made to the OST file while working offline will be reflected in the Exchange Server. However, this OST file might get corrupt. This will lead to inaccessibility to user mail items. The OST file gets corrupt due to several reasons, as mentioned below.
- Software related issues
- Unexpected hardware failures
- Abnormal termination
- Application shutdown
- Damage induced on the database
- Server breakdown
- Virus Attacks
- Trojans Infections
- Lack of Storage Space
- Accidental deletion of the user account
To overcome this situation, you need to repair the OST file. However, you may not get the best tool to repair a corrupt OST file; hence, the only best way is to convert a working outlook ost to pst. For this, you can use the backup copy of the OST file. The PST is a file format that can store all the mail items from the OST file and you can continue working.
Such process might resolve the issue, but any manual conversion is never recommended; as they are always prone to errors and lacks a professional approach. The process requires a professional tool that can convert OST file into PST format. The best option here is to use a reliable and tested professional tool.
Stellar Converter for OST proves to be an ideal tool to extract PST from OST without any hassle. It uses a self-explanatory interface, which guides the user to easily convert all OST files to PST files. Once done the converted PST files can be imported back to the MS Exchange Server in a single step. This helps in saving a lot of time and cost, which was involved in the rebuilding process. The tool supports all MS-Outlook versions released till date including the 32 and 64-bit versions. With this tool, you can retain the access to all mail items including messages, notes, attachments, contacts, calendar, journal, etc.
Also, the tool allows you to save the converted emails in various other message formats like EML, MSG, RTF, etc. Moreover, you can quickly preview the mail items before the conversion process. This helps in the selective conversion of various mail items like emails, notes, attachments, and contacts to PST.
- Converts corrupt or inaccessible OST file to a usable PST
- Restores mail items like attachments, tasks, notes, journals, calendar, etc.
- Provides quick preview of mail items
- Supports selective conversion of mail items
- Provides advanced “Find” feature to search OST files
- Options to save mail messages in different formats including EML, MSG, PST, RTF, HTML, and PDF
- Provides a self-explanatory and interactive graphical user interface
- Widely compatible with MS Outlook 2019, 2016, 2013, 2010, 2007, 2003, 2002, and 2000
Related Articles
How to fix error 0x800ccc0f in Outlook 2010/2013
What to do when Outlook 2013 doesn’t open
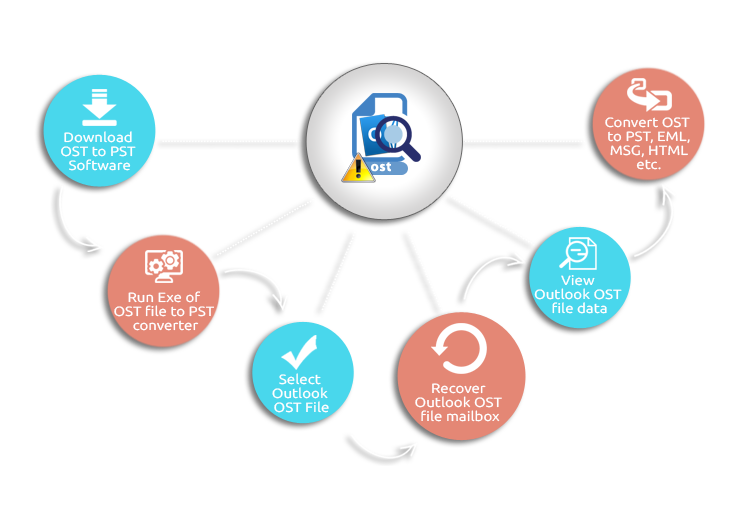
Handling the message, “Errors have been detected in the OST”
Error 0x8004010F: Outlook data file cannot be accessed solved!
Hi Veasna,
Thank you for posting in Microsoft Community.
Both OST and PST files are Outlook data files. OST file is a mirror image of your web-mail data file. The email account types like IMAP account, MAPI account Exchange Account create an OST file to save data when configured in Outlook. PST file is an Outlook data file while saves data locally on the computer.
For more information on Outlook data files you may refer to the link mentioned and check:
Q1: The Outlook data file ends with (1), (2) etc. because these are different data files. If you have configured the same email account multiple times to differentiate between the data files Outlook automatically adds the suffix (1) or (2).
If you do not need those data files then you may delete those data files.
Q2: If you have a POP account or if you have created a PST data file then it should be saved on the system.
PST file location for Outlook 2010:
If you had upgraded from earlier version of Office then the data file will be save din the location mentioned:
C:Users<username>AppDataLocalMicrosoftOutlook
Otherwise by default the PST file will be saved in the location:
C:Users<username>DocumentsOutlook Files
You may also search for the PST files saved on the system from the explorer:
Note: In the search box you may type *.pst to find all the files with pst extension.
Q3: In Outlook 2010, when you configure an email account by default the OST and PST files will be saved in the same location (C:Users<username>DocumentsOutlook Files ) which is thedefault location to save Outlook data file.
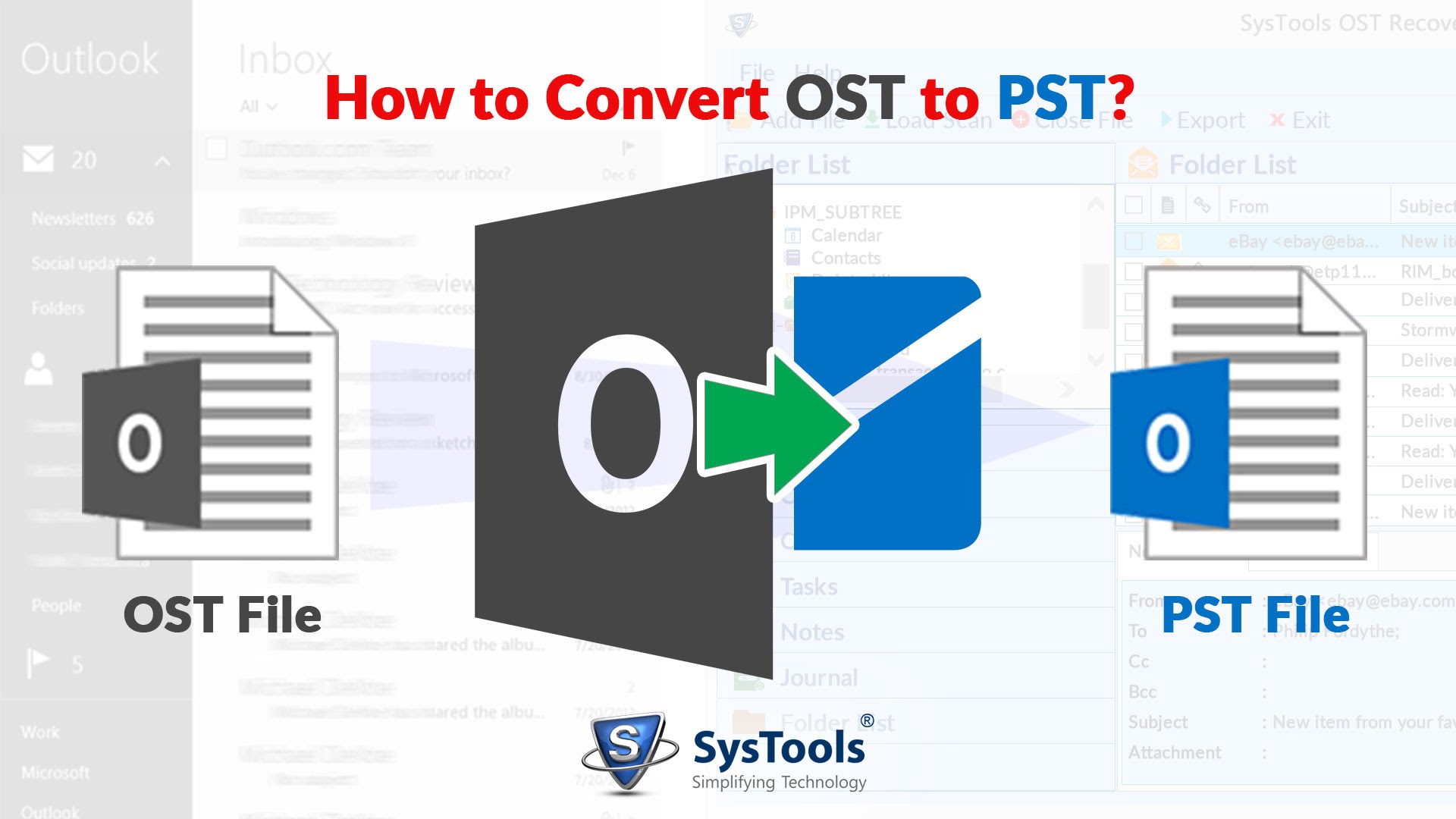
If OST and PST files are not saved in the same location then open Outlook, check the location where the PST file is save, remove the PST file from Outlook, browse to the location where the PST file was saved, copy the PST file, save the PST file in the location where OST file is saved, open Outlook and open the PST file in Outlook from its new location.
To remove the PST file from Outlook:
- Open Outlook.
- Click on File< AccountSettings< OutlookData Files tab.
- Note the location where the PST file is saved, highlight the PST file and click on Remove.
To open the PST file in Outlook:
Convert Outlook Ost To Pst File
- Open Outlook.
Outlook Ost To Pst Converter Free
- Click on File Open< OutlookDataFile.
- Browse to the location where you have saved the PST file highlight it and click on open.
If you have associated any email account with the PST file then follow the steps mentioned.
- Open Outlook.
- Click on File< AccountSettings< Email tab.
- Highlight the email account associated with the PST file, click on Changefolder and point to the right Outlook Data file.
Q4: refer the link mentioned to backup the Outlook data file:
Note: To backup the OST file, you may export the OST file (the complete data file) in PST format.
Q5: Ensure to backup the data file which contains all your data. If the data file is open in Outlook then to check the location of the data file:
Outlook Convert Ost To Pst
- Open Outlook,
- Click on File Open< OutlookDataFile.
- Under Location check where the data file is saved.
I hope the above information helps. Let us know if you need any further assistance.
Thank you.



