Free Iphone Text Transfer
The text messages on your iPhone cover a lot of important communications contents with your friends, family, loved ones and co-workers. Sometimes, for backup or legal purposes, we need to save iPhone text messages to computer, including to a PC or a Mac. In this post, we will show you two different ways to save iPhone text messages to computer, the first is using a mature and simple iPhone transfer program - EaseUS MobiMover Free, and the other is applying iTunes. The guide below works for saving any iPhone text message to PC or Mac, such as SMS, iMessage, WhatsApp, Viber and Line conversations.
- Transfer Texts From Android To Iphone Free
- Best Iphone Text Transfer Software
- Free Iphone To Iphone Transfer
Method 1 How to Save iPhone text messages to computer with MobiMover Free
How to Transfer SMS & iMessages from iPhone to iPhone X/8/8 Plus. When we get a new iPhone, like the newest iPhone X or iPhone 8/8 Plus, I think most people have the demand for moving the precious text messages of the old iPhone to the new iPhone quickly.
Transfer Texts From Android To Iphone Free
- Dec 21, 2017 - How to Transfer Text Messages from iPhone to Computer with AnyTrans for iOS. Free download & install AnyTrans for iOS on your computer.
- Home >> HOT TOPICS >> Phone Data Transfer >> Easy Way to Transfer/Backup Text Messages from iPhone to Computer Easy Way to Transfer/Backup Text Messages from iPhone to Computer “I have tons of messages saved on my iPhone 6S and I’m going to free up the SMS box.

EaseUS MobiMover Free is an all-around iPhone data transfer and management program, which allows you to move data between an iOS device and computer or between two iOS devices at no cost. To be specific, you can use MobiMover to back up the whole files on iPhone or iPad to the computer with one-click, transfer files from PC to iPhone/iPad without iTunes, sync content from one iOS device to another directly, manage iOS data with full-way solutions - adding, deleting and editing.
MobiMover can transfer and manage the following data files for you:
Photos: Camera Roll, Photo Library, Photo Stream, Photo Videos
Videos: Movies, TV shows, Music Videos
Audios: Music, Ringtones, Voice Memos, Audiobooks
Others: Contacts, Notes, Messages, Voice Mails, Books, and Safari Bookmarks
- Very Important:
- MobiMover provides you an accessible and readable way to export iPhone text messages to the computer, that means you can open, view and manage the imported messages as you like, which is not allowed if you use iTunes.
Now, simply download and install EaseUS MobiMover on your computer and start to export all the iPhone messages or certain ones to the computer with a single click.
Step 1: Connect your iPhone to your computer (Mac or PC) and click Trust on your iPhone to trust this computer. Launch EaseUS MobiMover and click [your device name] > Messages.
Step 2: Select the messages, including text messages (SMS), multimedia messages (MMS), and iMessages, you want to save from your iPhone to the computer and click the Transfer to Computer button.
Step 3: Now you need to select a folder to save the items to be transferred. After that, MobiMover will start downloading text messages from your iPhone to the computer automatically. When it has finished, you can go to the selected folder to check the messages. (The items will be saved an HTML file on your computer, thus you need to open it with a browser to view its details.)
Can't-Miss:How to transfer photos from iPhone to PC
Method 2 How to Transfer text Message from iPhone to PC/Mac with iTunes
iTunes is the old-fashioned way to back up an iOS data to the computer. Although it offers you a way to protect your device content,
- You are not permitted to check the export files as thet like so.
Therefore, for a controllable and simple way to copy iPhone text messages, you'd better choose MobiMover in Method 1. If you still insist on iTunes, follow the steps below to do it successfully.
1. Download and install the latest iTunes on your PC or Mac and run it when the setup finishes.
2. Connect your iPhone to the computer with the original USB cable, which is to avoid the iPhone cannot connect to iTunes error. If this problem happens, check how to fix it.
3. Click your iPhone button, choose Summary > This Computer > Back Up Now > Apply. Then, the iPhone backup will begin. Wait patiently as the process may last for a long time if you have too many files on your iPhone.
Conclusion
As you may see, we have demonstrated how to transfer text messages from iPhone to the computer with two possible approaches in details. Even though iTunes is a feasible way to back up iPhone content, it has lots of limitation. More than that, if you are a newbie to iPhone, iTunes is a little complicated to you. Based on these inconveniences, you are highly recommended to use EaseUS MobiMover to help you transfer and manage iPhone data in an easier way than ever for FREE. If you need more info on MobiMover, link to check MobiMover online user guide.
SMS conversations these days have become a part of our daily routine. We all spend so much time doing this all day. Sometimes, when we don’t use our device for the same purpose, we feel like something is incomplete or missing. Agree? Those messages are need to be saved so that we can avoid any data loss in future. And doing this for free seems impossible to many users. Therefore, we have come up with a solution to transfer text messages from iPhone to computer for free. We want to help you making impossible thing possible. For this reason, we will provide you an effective way on how to transfer messages from iPhone to computer for free.
Part 1: How to Transfer Messages from iPhone to Computer for Free Via iTunes
If you own an iDevice, then no doubt you are very much familiar with the standard iDevice manager application iTunes. Developed by Apple, it offers a range of functionalities to its users to help them with their day to day data management tasks. Mostly, this application is used by the users for listening music or videos or making backups of data on their iDevice or sometimes for restoring and factory resetting too. Today, we’re going to discover how to transfer messages from iPhone to computer for free.
iTunes Tutorial to transfer messages from iPhone to computer for free
Note: When using iTunes to transfer messages from iPhone to computer for free, you cannot read or preview your text messages backup file made with iTunes. You can only read them again when you get it restored back to your device.
Best Iphone Text Transfer Software
Step 1: Launch iTunes and make sure that your iPhone is connected to the PC.
Free Iphone To Iphone Transfer
Step 2: Hit on iPhone icon and tap on “Backup Now” button available in the “Summary” section.
Step 3: You’re device’s text messages will then be transferred to your PC in a few minutes of time depending upon the volume of messages you have on your device.
Part 2: The Best Way to Transfer Messages - iSkysoft iTransfer
iSkysoft iTrasnfer is the most appropriate way to transfer text messages from iPhone to computer for free. The users get trial version for free and the outcomes has always been superb, as stated by millions of users. This software beats any other software for its excellence in transferring quality as well as data managing power. The quality of this tool is matchless and one can easily rely on this software. There are separate versions for Mac and Windows computer which means it can run with Mac computer as well as Windows computer. You would not want to miss the tutorial on how to transfer messages from iPhone to computer with this software after getting knowledge about this software, right? Therefore, we have provided later. Let us first grab some superb features of this software.
- iSkysoft iTransfer allows you to transfer multiple types of data including photos, videos, contacts, SMS, call logs and more.
- You can even manage your music or contacts or other file types with the help of this software.
- This software also can help in making backup of your data.
- Also, the users are able to root their devices via iSkysoft iTransfer.
- Phone to phone transfer is also possible with this software.
- The transfer can take place between iOS, Android device and PC easily.
How to Transfer Messages from iPhone to Computer for Free using iSkysoft iTransfer
Step 1. Run iSkysoft itransfer on PC
Download the software in your computer and install it afterwards. Launch it now and take a USB cable to connect your iPhone to computer.

Step 2: Load SMS
Go to “Information” icon available on the navigation bar and wait until the messages are loading. You will get an “SMS” option on the left panel of the screen. Click on it and check the messages you want to transfer. You can hit “Content” if you wish to transfer all messages.
Step 3: Transfer Messages from iPhone to Computer for Free
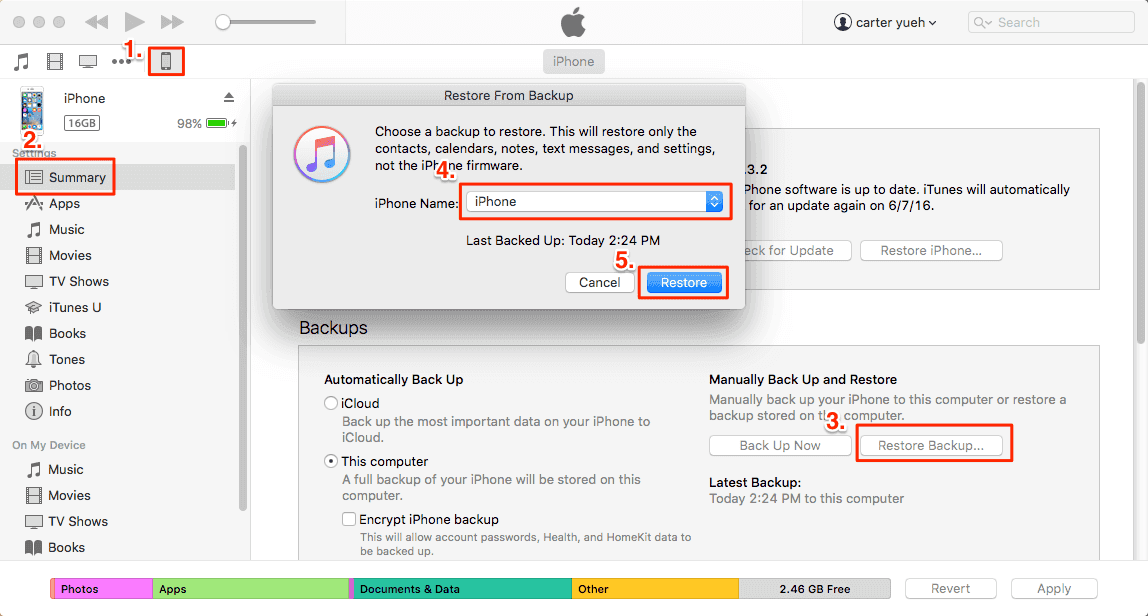
After this, look at the top to the “Export” option. Click on it and choose between “Export to HTML” and “Export to CSV”. A pop-up window will demand you to select the folder where you want to save your messages. Hit “OK” now. After the completion of process, click on “OK” again to finish it. If you would like to see your messages that you have just now saved, you can click on “Open Folder” option and attain this wish.



