Cara Menginstal Microsoft 2017
Issue:
Jika Anda membeli versi aplikasi Office tersendiri, misalnya Visio atau Word, biasanya aplikasi ini diinstal dengan cara yang sama seperti saat Anda menginstal rangkaian Office, dengan masuk ke www.office.com menggunakan Akun Microsoft, atau akun kerja atau sekolah dan memilih Instal untuk produk tersendiri Anda. Wednesday, March 29, 2017. CARA MENGINSTAL MICROSOFT OFFICE PADA KOMPUTER DAN LAPTOP Teknologi Informasi dan Komunikasi. March 29, 2017. Assalamu Alaikum.!! Pada tulisan kali ini penulis ingin sedikit berbagi Mengenai bagimana cara mengintal Mincrosoft Office Khususnya Micro sof Office 2007. Pada Komputer/Laptop. How to Install Microsoft Office 2016 for Mac for Free: Microsoft has put out the free download of Office. To see my tutorial on how to upgrade your OS X go here.
Solution:
Uninstalling Visual C++ is done the same as other programs. The different versions and components will be listed in Programs and Features (or Add or Remove Programs for Windows XP). To uninstall Microsoft Visual C++: Open Programs and Features from the Windows Control Panel (or Add or Remove Programs for Windows XP). A simple way to bring this up on non-Windows XP systems is to type 'programs and features' in the search field at the bottom of the Start menu.
In the search field at the top right, type in 'c++ redist' (without quotations).
Uninstall everything that shows 'Microsoft Visual C++' and 'Redistributable' (which should be the entire search results list).
Download and install all of the following:

Microsoft Visual C++ 2005 SP1 Redistributable (x64)
Microsoft Visual C++ 2008 SP1 Redistributable (x86)
Microsoft Visual C++ 2008 SP1 Redistributable (x64)
Microsoft Visual C++ 2010 SP1 Redistributable (x86)
Microsoft Visual C++ 2010 SP1 Redistributable (x64)
Microsoft Visual C++ 2012 Update 4 Redistributable (x86 and x64)
Microsoft Visual C++ 2013 Update 5 Redistributable Package (x86 and x64)
Microsoft Visual C++ 2015 Update 3 Redistributable (x86 and x64)
Microsoft Visual C++ 2017 Redistributable (x86) (check under Other Tools and Frameworks section)
Notes:
- The file names for each download are the same, so be sure to not overwrite a prior one before installing it. Download one, install it, then download the next, install it, etc.
- Both the x86 and x64 versions are needed on 64-bit systems. Only the x86 versions will work on 32-bit systems.
- Beginning with the 2012 version of Visual C++, Microsoft provides the x86 and x64 downloads through the same link. Select both files in the list and download them.
- Version 2013 of Visual C++ is a special download. From the above link, choose both the x86 and x64 versions for your locale.
Alternative Reinstaller
As an alternative, there is an all-in-one installer sponsored by Major Geeks.com which will automatically uninstall and reinstall all Visual C++ libraries, including updating Visual C++ 2015 to the newer, rebranded 2017. All products that use 2015 should still function with 2017.Note: MajorGeek.com is not affiliated with Autodesk or with Microsoft. Use at your own risk.
See Also:
- The latest supported Visual C++ downloads (Microsoft Support).
Versions:
2017; 2008; 2009; 2010; 2011; 2012; 2013; 2014; 2015; 2016; 2019; 2020; 2018;If you haven't downloaded and installed Visual Studio and the Visual C++ tools yet, here's how to get started.
Visual Studio 2019 Installation
Cara Menginstal Microsoft Office 2016
Welcome to Visual Studio 2019! In this version, it's easy to choose and install just the features you need. And because of its reduced minimum footprint, it installs quickly and with less system impact.
Note
This topic applies to installation of Visual Studio on Windows. Visual Studio Code is a lightweight, cross-platform development environment that runs on Windows, Mac, and Linux systems. The Microsoft C/C++ for Visual Studio Code extension supports IntelliSense, debugging, code formatting, auto-completion. Visual Studio for Mac doesn't support Microsoft C++, but does support .NET languages and cross-platform development. For installation instructions, see Install Visual Studio for Mac.
Want to know more about what else is new in this version? See the Visual Studio release notes.
Ready to install? We'll walk you through it, step-by-step.
Step 1 - Make sure your computer is ready for Visual Studio
Before you begin installing Visual Studio:
Check the system requirements. These requirements help you know whether your computer supports Visual Studio 2019.
Apply the latest Windows updates. These updates ensure that your computer has both the latest security updates and the required system components for Visual Studio.
Reboot. The reboot ensures that any pending installs or updates don't hinder the Visual Studio install.
Free up space. Remove unneeded files and applications from your %SystemDrive% by, for example, running the Disk Cleanup app.
For questions about running previous versions of Visual Studio side by side with Visual Studio 2019, see the Visual Studio 2019 Platform Targeting and Compatibility page.
Step 2 - Download Visual Studio
Next, download the Visual Studio bootstrapper file. To do so, choose the following button, choose the edition of Visual Studio that you want, choose Save, and then choose Open folder.

Step 3 - Install the Visual Studio installer
Run the bootstrapper file to install the Visual Studio Installer. This new lightweight installer includes everything you need to both install and customize Visual Studio.
From your Downloads folder, double-click the bootstrapper that matches or is similar to one of the following files:
- vs_community.exe for Visual Studio Community
- vs_professional.exe for Visual Studio Professional
- vs_enterprise.exe for Visual Studio Enterprise
If you receive a User Account Control notice, choose Yes.
We'll ask you to acknowledge the Microsoft License Terms and the Microsoft Privacy Statement. Choose Continue.
Step 4 - Choose workloads
Cara Menginstall Microsoft Word
After the installer is installed, you can use it to customize your installation by selecting the workloads, or feature sets, that you want. Here's how.
Find the workload you want in the Installing Visual Studio screen.
For core C++ support, choose the 'Desktop development with C++' workload. It comes with the default core editor, which includes basic code editing support for over 20 languages, the ability to open and edit code from any folder without requiring a project, and integrated source code control.
Additional workloads support other kinds of C++ development. For example, choose the 'Universal Windows Platform development' workload to create apps that use the Windows Runtime for the Microsoft Store. Choose 'Game development with C++' to create games that use DirectX, Unreal, and Cocos2d. Choose 'Linux development with C++' to target Linux platforms, including IoT development.
The Installation details pane lists the included and optional components installed by each workload. You can select or deselect optional components in this list. For example, to support development by using the Visual Studio 2017 or 2015 compiler toolsets, choose the MSVC v141 or MSVC v140 optional components. You can add support for MFC, the experimental Modules language extension, IncrediBuild, and more.
After you choose the workload(s) and optional components you want, choose Install.
Next, status screens appear that show the progress of your Visual Studio installation.
Tip
At any time after installation, you can install workloads or components that you didn't install initially. If you have Visual Studio open, go to Tools > Get Tools and Features... which opens the Visual Studio Installer. Or, open Visual Studio Installer from the Start menu. From there, you can choose the workloads or components that you wish to install. Then, choose Modify.
Step 5 - Choose individual components (Optional)
If you don't want to use the Workloads feature to customize your Visual Studio installation, or you want to add more components than a workload installs, you can do so by installing or adding individual components from the Individual components tab. Choose what you want, and then follow the prompts.
Step 6 - Install language packs (Optional)
By default, the installer program tries to match the language of the operating system when it runs for the first time. To install Visual Studio in a language of your choosing, choose the Language packs tab from the Visual Studio Installer, and then follow the prompts.
Change the installer language from the command line
Another way that you can change the default language is by running the installer from the command line. For example, you can force the installer to run in English by using the following command: vs_installer.exe --locale en-US. The installer will remember this setting when it's run the next time. The installer supports the following language tokens: zh-cn, zh-tw, cs-cz, en-us, es-es, fr-fr, de-de, it-it, ja-jp, ko-kr, pl-pl, pt-br, ru-ru, and tr-tr.
Step 7 - Change the installation location (Optional)
You can reduce the installation footprint of Visual Studio on your system drive. You can choose to move the download cache, shared components, SDKs, and tools to different drives, and keep Visual Studio on the drive that runs it the fastest.
Important
You can select a different drive only when you first install Visual Studio. If you've already installed it and want to change drives, you must uninstall Visual Studio and then reinstall it.
Step 8 - Start developing
After Visual Studio installation is complete, choose the Launch button to get started developing with Visual Studio.
On the start window, choose Create a new project.
In the search box, enter the type of app you want to create to see a list of available templates. The list of templates depends on the workload(s) that you chose during installation. To see different templates, choose different workloads.
You can also filter your search for a specific programming language by using the Language drop-down list. You can filter by using the Platform list and the Project type list, too.
Visual Studio opens your new project, and you're ready to code!
Visual Studio 2017 Installation
In Visual Studio 2017, it's easy to choose and install just the features you need. And because of its reduced minimum footprint, it installs quickly and with less system impact.
Prerequisites
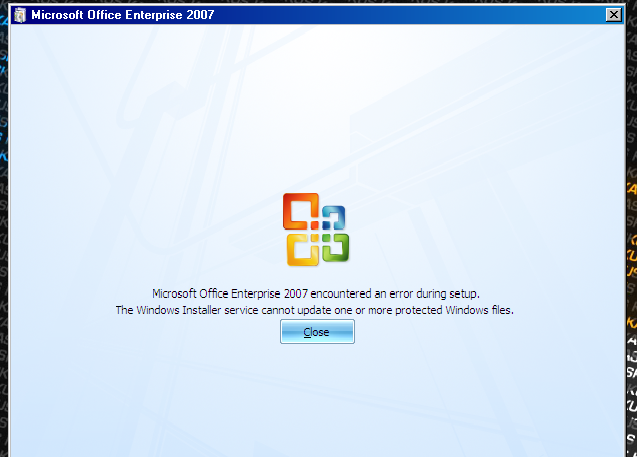
A broadband internet connection. The Visual Studio installer can download several gigabytes of data.
A computer that runs Microsoft Windows 7 or later versions. We recommend Windows 10 for the best development experience. Make sure that the latest updates are applied to your system before you install Visual Studio.
Enough free disk space. Visual Studio requires at least 7 GB of disk space, and can take 50 GB or more if many common options are installed. We recommend you install it on your C: drive.
For details on the disk space and operating system requirements, see Visual Studio Product Family System Requirements. The installer reports how much disk space is required for the options you select.
Download and install
Download the latest Visual Studio 2017 installer for Windows.
Tip
The Community edition is for individual developers, classroom learning, academic research, and open source development. For other uses, install Visual Studio 2017 Professional or Visual Studio 2017 Enterprise.
Find the installer file you downloaded and run it. It may be displayed in your browser, or you may find it in your Downloads folder. The installer needs Administrator privileges to run. You may see a User Account Control dialog asking you to give permission to let the installer make changes to your system; choose Yes. If you're having trouble, find the downloaded file in File Explorer, right-click on the installer icon, and choose Run as Administrator from the context menu.
The installer presents you with a list of workloads, which are groups of related options for specific development areas. Support for C++ is now part of optional workloads that aren't installed by default.
For C++, select the Desktop development with C++ workload and then choose Install.
When the installation completes, choose the Launch button to start Visual Studio.
The first time you run Visual Studio, you're asked to sign in with a Microsoft Account. If you don't have one, you can create one for free. You must also choose a theme. Don't worry, you can change it later if you want to.
It may take Visual Studio several minutes to get ready for use the first time you run it. Here's what it looks like in a quick time-lapse:
Visual Studio starts much faster when you run it again.
When Visual Studio opens, check to see if the flag icon in the title bar is highlighted:
If it's highlighted, select it to open the Notifications window. If there are any updates available for Visual Studio, we recommend you install them now. Once the installation is complete, restart Visual Studio.
Visual Studio 2015 Installation
To install Visual Studio 2015, go to Download older versions of Visual Studio. Run the setup program and choose Custom installation and then choose the C++ component. To add C++ support to an existing Visual Studio 2015 installation, click on the Windows Start button and type Add Remove Programs. Open the program from the results list and then find your Visual Studio 2015 installation in the list of installed programs. Double-click it, then choose Modify and select the Visual C++ components to install.
In general, we highly recommend that you use Visual Studio 2017 even if you need to compile your code using the Visual Studio 2015 compiler. For more information, see Use native multi-targeting in Visual Studio to build old projects.
When Visual Studio is running, you're ready to continue to the next step.



